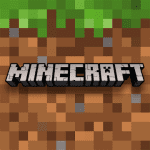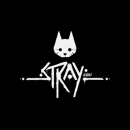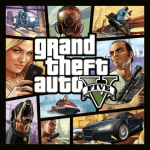Mastering Google Meet for Seamless Virtual Interactions: A Comprehensive Guide
2023-04-09

With the global shift to remote work and distance learning, the importance of virtual communication tools has skyrocketed. Google Meet, a reliable and secure video conferencing solution developed by Google, has emerged as one of the top choices for virtual meetings, online classes, and webinars. With its user-friendly interface and robust features, Google Meet can be easily employed to facilitate seamless communication and collaboration between individuals and groups, regardless of their geographical location.
This comprehensive guide aims to provide a detailed overview of Google Meet and its various features, as well as step-by-step instructions on how to make the most of this powerful tool for virtual interactions. Whether you are a working professional, a teacher, or a student, understanding the ins and outs of Google Meet can help you navigate the world of online communication with ease and efficiency.
Getting Started with Google Meet: Setting Up an Account and Scheduling a Meeting
Before you can start using Google Meet for virtual meetings, classes, or webinars, you will need to set up a Google account if you don't already have one. Google Meet is available for free to all users with a Google account, though there are additional features available for those with G Suite subscriptions.
Once your account is set up, you can access Google Meet through the website, the dedicated app, or even through Google Calendar.
To schedule a meeting on Google Meet, follow these simple steps:
- Go to meet.google.com, or open the Google Meet app on your mobile device.
- Click on "Start a meeting" or "+New meeting" to create a new meeting.
- Choose a meeting name or let Google Meet generate a unique meeting code for you.
- Click on "Continue" to enter the meeting room.
- Share the meeting link, code, or dial-in number with your participants.
Alternatively, you can schedule a meeting through Google Calendar:
- On your computer, open Google Calendar.
- Click on the "+" button and select "Event."
- Fill in the details for your event, such as date, time, and duration.
- Click on "Add Google Meet video conferencing" to generate a unique meeting link.
- Add your participants' email addresses in the "Guests" section and click on "Save."
Google Calendar will automatically send an email invitation to the participants with the meeting details.
Navigating the Google Meet Interface: Understanding the Key Features
Once you have set up a Google Meet session, it is crucial to familiarize yourself with the interface and the available features. The main screen of Google Meet features a large video feed of the current speaker, along with thumbnail images of the other participants. At the bottom of the screen, you will find a toolbar with various options, such as:
- Mute/Unmute: Toggle your microphone on or off.
- Start/Stop video: Enable or disable your camera feed.
- Present now: Share your screen or a specific window with the other participants.
- More options (three vertical dots): Access additional settings, such as changing the layout, adjusting the video quality, or enabling live captions.
- Leave call: Exit the meeting when you are done.
The top-right corner of the screen features the "People" and "Chat" tabs. The "People" tab allows you to see the list of participants and invite others to join the meeting, while the "Chat" tab enables you to send text messages to the entire group or individual participants.
Tips for Effective Virtual Meetings and Classes: Best Practices for Google Meet
To ensure that your virtual meetings or classes on Google Meet run smoothly, it is essential to follow some best practices, such as:
- Test your audio and video settings before the meeting to avoid technical issues.
- Mute your microphone when you are not speaking to minimize background noise.
- Use a headset or earphones with a built-in microphone for optimal audio quality.
- Position your camera at eye level and ensure that your face is well-lit to maintain a professional appearance.
- Keep your background clutter-free to minimize distractions for other participants.
- Use the "Present now" feature to share visual aids, such as slides or documents, to support your presentation.
- Encourage engagement and interaction by asking questions or using polls and quizzes.
Leveraging Google Meet for Webinars: Tips and Tricks for a Successful Online Event
Hosting a webinar on Google Meet can be an effective way to share information and engage with a large audience. To make your webinar a success, consider the following tips and tricks:
- Schedule your webinar well in advance and promote it through social media, email, and other channels to attract attendees.
- Use a clear and descriptive title for your webinar to give potential attendees an idea of what to expect.
- Send out reminder emails to registered attendees a few days before the event to ensure maximum attendance.
- Design an engaging and visually appealing presentation to keep your audience's attention.
- Encourage audience interaction through Q&A sessions, polls, or live chat.
- Record your webinar for later viewing or sharing with those who were unable to attend the live event.
In conclusion, Google Meet is a powerful and versatile tool that can help you conduct virtual meetings, classes, and webinars with ease and efficiency. By understanding its features and following best practices, you can create engaging and interactive online experiences for your participants.
So, whether you are new to remote work, distance learning, or hosting webinars, mastering Google Meet will ensure that your virtual interactions are seamless and productive.